

If you use feedback request emails to collect feedback, you can control the email content (and the look) through templates. You can create different templates for your various surveys, or just use a central one if you prefer. Whenever you request feedback, you’ll tell the software what survey and email template to use.
To control what your customers see in their email inbox, you can amend the subject and the sender’s name and email address (as well as the template name and language) here:
You can modify the design and content of an email template here:
The edit content and design screen gives you plenty of options to try, including colours and images. If you’d like any help getting your email looking how you want it please just get in touch. For inspiration we’ve included a few examples below…
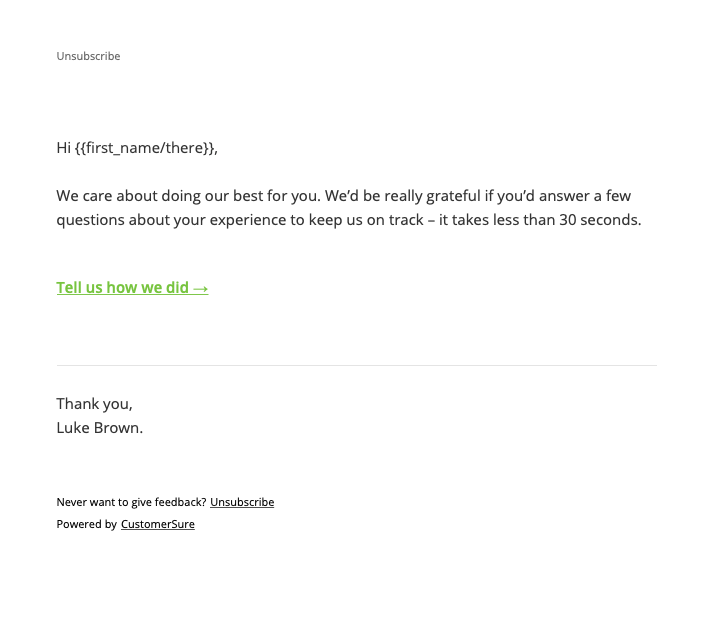
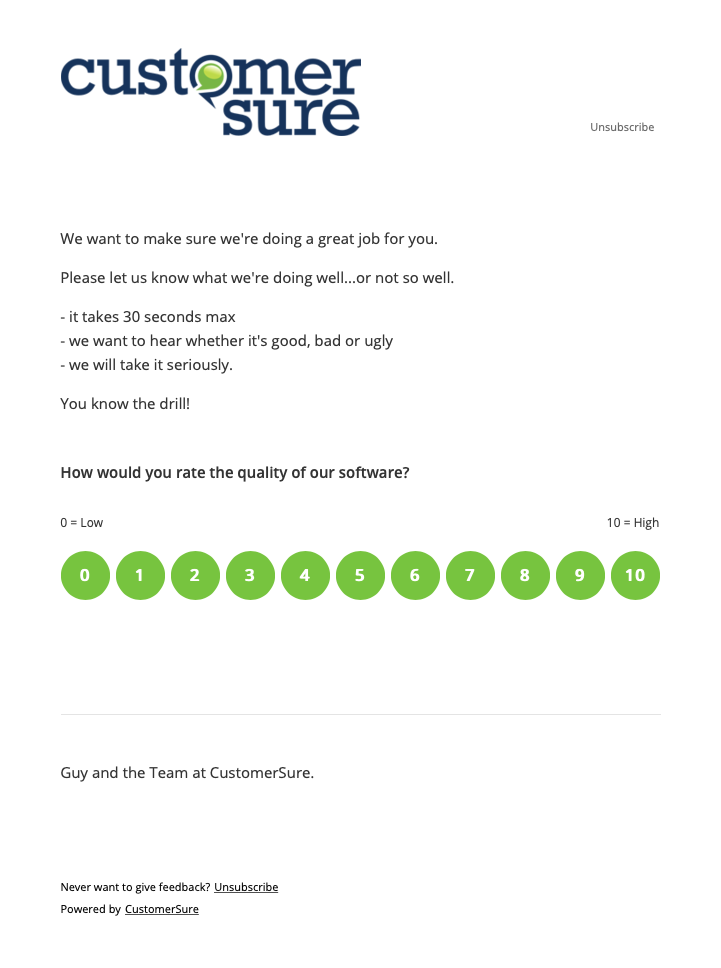
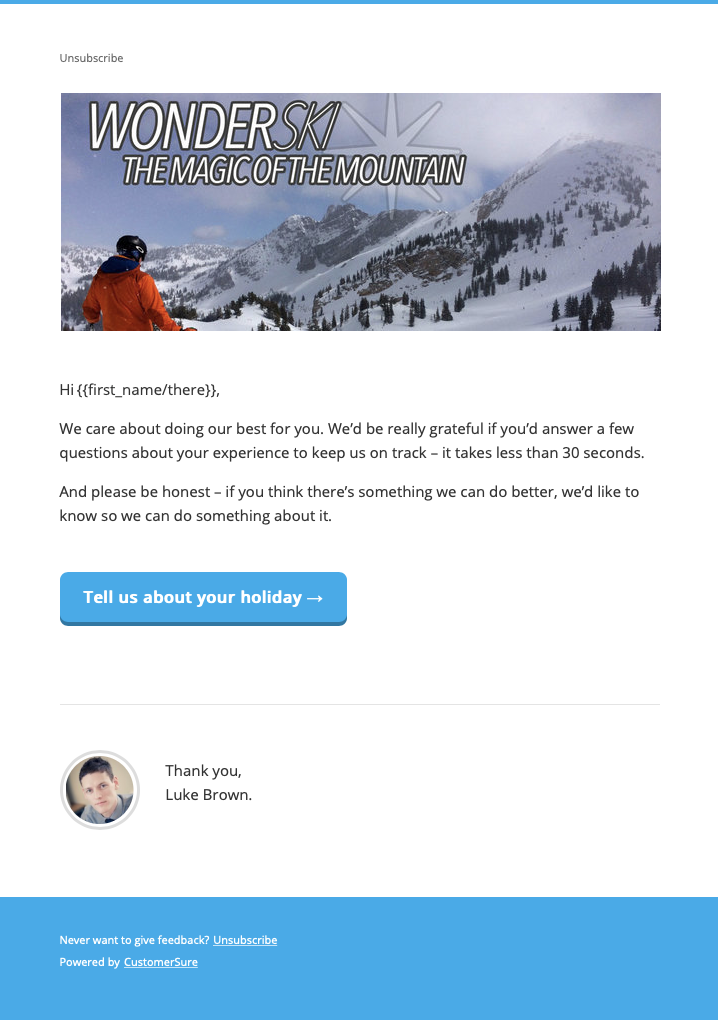
You can merge data into your feedback request emails by using variables in curly braces in the email template text. The example above show a personalised greeting. The data for the variables can come from 1 of 3 sources:
{{title_and_last_name_or_first_name}}
{{title}}
{{first_name}}
{{last_name}}
{{email}}
{{reference}}
{{telephone_number}}
{{company_name}}
{{postcode}}
{{address_line_1}}
{{staff_first_name}}
{{staff_full_name}}
Use the Segment Key from any of the segments set up on your account, for example, if you had product
category and order type segments, you could use:
{{product_category}}
{{order_type}}
Anything else that’s stored against your feedback requests that doesn’t match a CustomerSure field or a segment can be used. For example if you have a column in a CSV file with the header ‘ticket_id’, you can use this column header as the variable name in your templates, e.g:
Your ticket number: {{ticket_id}}
Hi {{first_name/there}} resulting in ‘Hi there’ if the first name isn’t set.Hi {{title_and_last_name_or_first_name/there}} is a special variable for using in
the email’s salutation. Assuming Mrs Jane Smith:
Please get in touch if you’d like any help with this feature.
Connect with a CX expert who’ll help determine your current VoC programme maturity level and provide a 3-step action plan to improve.